Downloading music online can be a hassle especially when you have the CD version of the songs you want to listen. The problem of relying on your disc, however, is that you can’t bring it anywhere with you unless you own a portable CD player. Furthermore, you won’t be able to play audio on your phone because devices don’t have the means to process files saved on CD. Hence, here are some possible solutions to transfer music from CD to iPhone. Scroll down to know the two different ways on how you can do this.
- How To Download Music From Mac To Iphone 6
- Download Music From Mac To Iphone X
- How To Download Music From Mac To Iphone 6
How to Import Songs from CD to iPhone
The most common scenario is that you already own digital copies of the music you wish to put on the iPhone, stored on a Mac or PC. If you use iTunes to manage the music, it's straightforward to. What's more, it can help us sync music from computer to iPhone with a much faster transferring speed than iTunes. Apart from music, photos, videos, contacts, and SMS are free to be transferred. Click the button below to download one and try to sync music from computer to iPhone X/8/7/6/6s. Transfer Music from Mac to iPhone with Finder. As we have mentioned above, with macOS Catalina, there’s no iTunes Library anymore, as a result, you can use Finder to manage and sync content on your iPhone, iPad, and iPod touch. So check the guide below to see how to use Finder to transfer Mac music to iPhone.
How to Transfer Music from CD to iPhone without iTunes?
1. Convert Songs to iPhone Formats with Windows Media Player
Since most of the files from CD have different formats, you need to convert the audio files into mp3 before transferring them to your phone. The easiest way to do this is by using your Windows Media Player. This is a free music and video player that can be accessed readily on Windows computer. Aside from playing audios, it is also capable of extracting contents from CD. However, the default format of the converted file will be WMA which can’t be played on your iOS devices. So, you need to change this option first to make the file compatible to your phone. To do this, follow the steps below before you learn how to import songs from CD to iPhone.
- The first thing you need to do is inserting the CD to your computer and make sure that you’re in the library mode on your media player.
- Select your disc from the Library option and dropdown “Rip Settings”. Press on “More Options” > “Rip Music” then choose mp3 from the formats available.
- After that, click on “Change” and select the folder where you want to save your audio files (optional).
- Hit “Ok” and go back to the main library. From here, click “Rip CD” and wait until the program process your files.
2. Import songs from CD to your iPhone With ApowerManager
Once you have ripped your files, you can now copy CD to iPhone with the help of ApowerManager. This is a software that manages your mobile contents on computer efficiently. It supports transferring contacts, books, notes, video, photos, messages and music between mobile phones and computers. As a matter of fact, it can be used to export and import unlimited songs as well as ringtones. Moreover, the app takes pride on its ability to process bulk files without compromising the quality and transfer speed. What sets this apart to its competitor is that it does not have limitations in terms of file size. So, you may copy large files between your phone and computer. In addition to that, it works even without an internet connection; thus, you can access this when you’re residing in remote areas. Here’s how to transfer music from CD to iPhone:
- To start, locate the installer of ApowerManager and run the file on your computer.
- On your iPhone, proceed to the App Store and install the mobile version of the application.
- Next, launch the program and connect your device with a lightning cable.
- Upon processing your phone, tap on “Trust” to allow successful connection.
- From the main interface of the program, click on “Music” or go to the “Manage” tab and choose “Music” from the left side bar to view the songs stored on your device.
- At this point, hit the “Import” button and upload the songs you’ve extracted from your CD.
Tip: You may choose whether to import a whole folder or a single file.
How to Import Songs from CD to iPhone with iTunes?

Another feasible method on how to copy CD to iPhone is iTunes. It is a phone managing application developed by Apple for iOS users. As such, this can be used to transfer music, videos, pictures, and eBooks between computer and iPhone, iPad, or iPod touch. It also serves as a media player and downloader. With this, you can directly import your songs on your CD to your phone as it can read disc inserted on your PC. However, users of this program complain about its laggy performance and complicated interface. So, if you’re not techy, you might need to search for articles on how to use the application. Anyway, read the guidelines provided below on how to put CD on iPhone.
- First, insert the CD on your computer and run iTunes. Click the CD icon located at the upper left area of your screen.
- A pop-up message will appear asking if you want to import the disc into your library. Simply hit “Yes”.
- From the extracted files, check the items that you want to import and click “Import CD”. Set your format to mp3 then press “Ok” to apply the changes you’ve made.
- After these steps, connect your phone to iTunes and under “Devices”, select your iPhone.
- Click on “Music” > “Sync Music” and choose “Selected playlists, artists, albums, and genres”. Tick the box beside the album you copied from your CD and hit “Sync”.
Conclusion
The above ways show you how to get music from a CD to your iPhone. As you can see, both programs work flawlessly in extracting and transferring files from your disc. However, ApowerManager is more reliable than iTunes as it does not disconnect your phone unexpectedly. Furthermore, it has additional features like creating playlist or adding ringtones which are easy to operate.
Related posts:
Two really free methods for you to download music on iPhone 6, iPhone 6 Plus, and later generations.
Can You Download Free Music on iPhone
Apple does provide you with ways to download music on iPhone directly, but neither of them is free. For example, you can download music from the iTunes Store to your iPhone as long as you purchase the song or the album. You can also download music to your iPhone after you subscribe to Apple Music.
Then, is there any method to download music on iPhone, be it iPhone 6, iPhone 8, or iPhone XS, for free? The answer is absolutely 'Yes.' With the help of some third-party services or tools, you can download free music to your iPhone from the Internet.
Some of the tips from the search result claim to be free but actually not. Here I will show you two absolutely free methods to download free music on or to your iPhone 6/iPhone 6 Plus and more directly.
Method 1. How to Download Free Music on iPhone 6/6 Plus with Audiomack
As mentioned, some of the 'free' music download tools are not really free. But Audiomack is an exception. With Audiomack, you are able to stream and download songs, albums, and playlists for free. Afterward, you can enjoy music offline without a network connection.
To download music on iPhone 6/6 Plus for free:
Step 1. Go to App Store on your iPhone.
Step 2. Search for 'Audiomack' and download the app on your device.
Step 3. Open Audiomack and find the songs you want to get for free. (You can either find the item from the lists or search for the song.)
How To Download Music From Mac To Iphone 6
Step 4. Click the 'Download' icon next to the song to download music on your iPhone for free.
Method 2. How to Download Free Music to iPhone Directly from the Internet
The mobile app for iOS allows you to get free music on your iPhone 6 or iPhone 6 Plus directly. Another proven way to download free music to your iPhone is to use a desktop free video & audio downloader - like EaseUS MobiMover.
EaseUS MobiMover is both an iOS data transfer tool and a free video & audio downloader. With this tool installed on your computer, you can:
- Transfer data between two iDevices or between an iDevice and a computer
- Download videos from YouTube, Twitter, Facebook, Dailymotion to computer or iPhone/iPad
- Download music and other audio files from the Internet to PC/Mac or iPhone/iPad
As long as you can obtain the URL of the video or audio, you can save it to your computer or iDevice with the free music downloader. Besides, if you have downloaded music on your PC or Mac, this tool will help you add music to iPhone from the computer.
According to your needs, you can download music either to your computer or mobile device. Since you want to download music to your iPhone for free, you need to set your iOS device as the target device before downloading music.
Let's see how to download music from SoundCloud with EaseUS MobiMover to enrich your music collection. You can apply the very same way to get free music from other websites.
To download music to iPhone for free directly:
Step 1. Launch EaseUS MobiMover, go to 'Video Downloader', and choose a location to house the audio files you'd like to download on your computer.
Step 2. Copy the URL of the music you find on SoundCloud or other audio-sharing websites and paste it into the 'Download' bar, and then tap the 'Download' button.
Step 3. Then MobiMover will quickly analyze the URL and download the songs to your computer or iPhone. When it has finished, you can find the video in the selected folder on your computer or iPhone.
Download Music From Mac To Iphone X
After downloading music to your iPhone 6 or iPhone 6 Plus, now you can listen to music freely.
The Bottom Line
It's practical to download music to an iPhone for free on condition that you find the proper tool. Generally, there are two choices for you:
- Download free music on iPhone with mobile apps
- Download free music to iPhone from the Internet with free audio downloaders
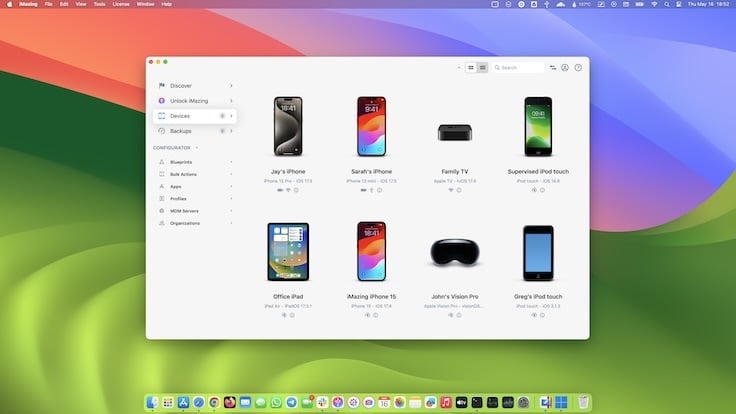
How To Download Music From Mac To Iphone 6
Use the method you like best to get free music to your iPhone 6, iPhone 6 Plus or other iPhone models.
